VDRAW オンラインマニュアル
目的別リンク
◆総合
- フェイストラッキングの使い方/設定の解説
- VDRAWが重い!負荷を下げる方法
- 配信ソフトでVDRAWのキャプチャができない時の対処法
- ウインドウキャプチャするとウインドウがチカチカするときの解決策
- モニター1枚でVDRAWを使う
- THE SEED ONLINEと連携してスマホ製のアバターや背景3Dモデルを変更する
- 【重要】カスタムキャストのアバターが突然リストに表示されなくなった時の対処方法
- そのほか
◆お絵かき向け情報
◆ゲーム向け情報
不具合かな?と思ったら↓ ogog-ogura.hatenablog.jp
その他質問・要望などはTwitterやマシュマロ、OguLaboのDiscordサーバーで受け付けています。
必要スペック
- windows8.1以降のOS(バージョン1.5.0まではWindows7でも利用可能)
- OpenGL 4.3以降をサポートしたGPUかCPU
- VC++2015以降のランタイム(vc_redist.x64.exe)をインストール済(ないとフェイストラッキングが動きません)
グラフィックボードがなくても動きますが、低価格帯のものでも何かしら積んでおくと快適に動作します。
フェイストラッキングを使うとCPU負荷が上がるため、使いたい場合はCore i5以降くらいの強めのCPUを積んでいるといいでしょう。
これ以降の内容は古いバージョンのものが含まれます。(アプデのペースに記事の整備が追い付いていないため)
起動方法

VDRAW.exe をダブルクリックで起動します。
起動前設定

「Windowed」のチェックを外すとフルスクリーンで起動します。
通常はチェックを入れての運用をおすすめします。推奨解像度は1280*720です。
バージョン1.8.0よりこの画面は表示されなくなりました。(Unityの仕様変更なのでどうしようもない)
起動モードの違い(※バージョン1.6以降は表示されません)
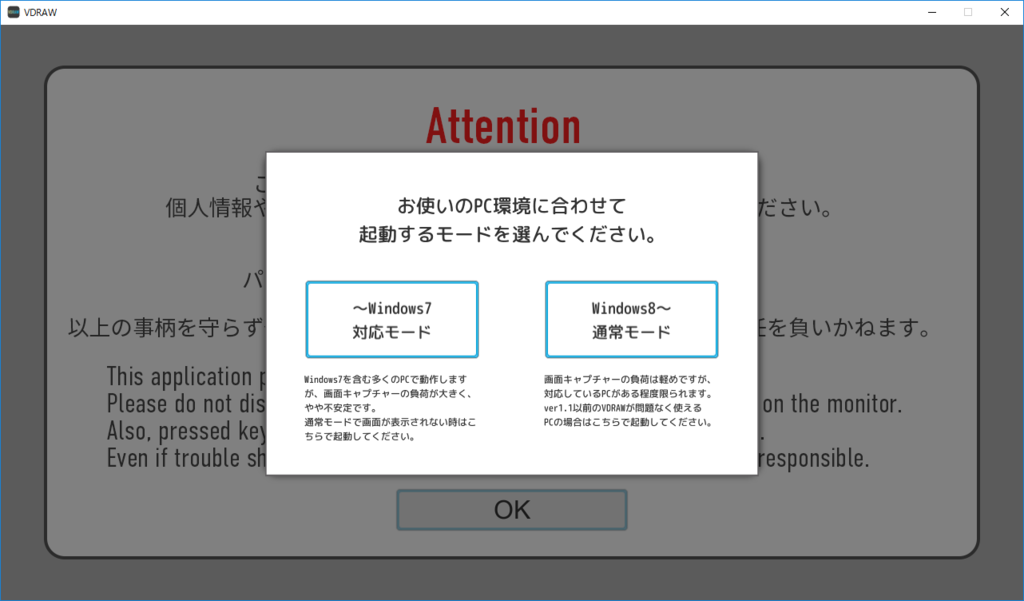
| モード | 解説 |
|---|---|
| Windows7対応モード | 画面取得の仕組みが古く、動作がやや重いですがWindows7で動作します。Widows8以降でも使えます。 |
| Windows8~標準モード | Windows8から追加された、動作が軽いAPIを使用して画面を取得しています。 |
VRMモデル情報画面

読み込んだVRMモデルのメタ情報を表示します。
モデルに「その他のライセンスURL」が設定されている場合は、URL内容を確認する旨の画面が表示されます。

メイン画面

| No | 項目 | 解説 |
|---|---|---|
| 1 | バーチャルモニター | モニターの映像が表示されます。 表示できない場合は専用のエラー画像が表示されます。 |
| 2 | ワイプ画面 | アバターの顔を映す画面です。ドラッグで位置を移動できます。 また、マウスホイールを回すことで大きさを変更できます。Spaceキーで位置をもとに戻します。 |
| 3 | ライセンスアイコン | 読み込んだVRMモデルに付属するライセンスをアイコン表示しています。 詳細設定から消すことも可能です。(有料版のみ) |
| 4 | VRMモデル | 読み込んだVRMモデルです。 |
| 5 | クイックメニュー | 画面左端にマウスカーソルを合わせると表示されるメニューです。 さまざまな機能を使うことができます。(詳細はクイックメニューの項にて) |
クイックメニュー

| No | 項目 | 解説 |
|---|---|---|
| 1 | トップに戻る | トップ画面に戻ります。 アバターを変更したい時はここから。 |
| 2 | スタイル変更 | アバターの動作スタイルをタイピングやゲーム向けのものに変更します。 |
| 3 | Twitter連携・GIF撮影 | Twitterと連携し、タイムラプスGIF画像を投稿できます。 撮影は連携なしでも可能です。 |
| 4 | キャリブレーション | ペン先の位置をマウスポインターの位置に合わせます。 |
| 5 | 背景変更 | 背景に好きな画像を設定できます。 |
| 6 | 表示画面変更 | バーチャルモニターに映すモニターを変更します。 モニターが複数ある時に有効です。 |
| 7 | 詳細設定 | バーチャルモニターの位置や大きさ、カメラアングルなどを調整できます。 Sキーで開くこともできます。 |
バージョン1.8.0以降、6の表示画面変更は「フェイストラッキング設定」になりました。
Twitter連携・GIF撮影
別の記事に詳しい説明が載っています。

| No | 項目 | 解説 |
|---|---|---|
| 1 | 連携ボタン | ブラウザを起動し、Twitterの連携許可ページを開きます。 |
| 2 | PIN入力欄 | 連携許可後、表示されたPINコードを入力する部分です。 |
| 3 | 録画設定欄 | 録画する総時間とキャプチャの間隔を設定することができます。 |
| 4 | ツイート文入力欄 | ここに入力した文章がGIFツイートに付属されます。 120文字まで入力可能です。 |
| 5 | 録画開始・中断ボタン | 録画を始めるボタンです。 中断ボタンは録画中のみ有効になります。 自動ツイート設定にチェックが入っている場合、 録画が終わると自動的にツイートまで行われます。 |
| 6 | その他の設定 | 録画やツイートについて、細かく設定が可能です。 自動ツイートがOFFの場合、録画後にTweetボタンを押すとツイートできます。 また、GIFはローカルに保存されるので他のSNS等で共有することも可能です。( VDRAW/Media/gif に保存されます) |
- Twitterに投稿できるGIFの最大サイズは15MBです。15MBを超えるとツイートに失敗します。
- 録画機能では、200コマのGIFでおよそ14MB~15MBになります。200コマギリギリの設定だと、場合によっては15MBを超えることがあるかもしれません。
- 時間設定スライダーは最大200コマとなるように自動で調整されます。
- 録画中断ボタンで録画を止めた場合、GIFは生成されません。設定された時間いっぱいになった時に初めて生成処理が入ります。
- 録画中の進捗状況は、画面下部にゲージで表示されます。このゲージがいっぱいになった時にGIF生成が始まります。

背景設定

| No | 項目 | 解説 |
|---|---|---|
| 1 | 背景モード切り替えトグル | チェックを入れると背景に画像を使用するモードになります。 |
| 2 | デフォルトボタン | 現在背景に設定されている画像をデフォルト設定にします。 再起動後に背景を再設定する必要がなくなります。 |
| 3 | 画像リスト | VDRAW/Imagesフォルダに保存されているjpg, png画像を表示しています。クリックすると背景がその画像に変わります。 |
| 4 | ワイプカラー選択 | ワイプ画面の背景色を設定できます。 「背景透過/描画」ボタンを押すとワイプ背景を透過できます。 |
表情変更について
以下のキーやボタンが割当てられています。
| 表情 | キー |
|---|---|
| JOY | Shiftキー, マウスホイールクリック |
| ANGRY | Ctrlキー, 右クリック |
| SORROW | Altキー |
| FUN | Enterキー |
リップシンク
VDRAWではマイクの音声からアバターの口を動かしています。
起動時は規定の録音デバイスが対象になりますが、詳細設定の「システム/その他」から変更可能です。
詳細設定

| No | 項目 | 解説 |
|---|---|---|
| 1 | アバター設定 | アバターの不透明度や位置、手首の角度などを調整できます。 |
| 2 | キーボード設定 | キーボードの位置や色などを調整できます。 |
| 3 | カメラ設定 | カメラの位置や角度、ズームなどを調整できます。 |
| 4 | モニター設定 | バーチャルモニターの表示範囲の指定や、位置、大きさの調整ができます。 |
| 5 | システム/その他 | 設定項目のプリセット保存やマイク設定、フレームレートなどを変更できます。 |
VDRAWを閉じた際に、自動で設定は保存されます。(プリセットには影響しません)