VDRAWとTHE SEED ONLINEを連携させよう
こんにちはおぐらです。
いつもVDRAWをお使いいただきありがとうございます。
VDRAWバージョン1.5.0から、Webサービス「THE SEED ONLINE」との連携ができるようになりました。
THE SEED ONLINEは3DモデルのHubサービスで、このサイト上にモデルを登録しておくと
連携アプリ内で使うことができるようになるというものです。
使うとどんな利点があるのかというと、こんな感じ。
- ローカルファイルからVRMを読み込む手間が省け、モデル変更が楽になる
- 他のユーザーが公開しているモデルを自分のアイテム枠に取り込んで簡単に使用することができる
- 背景の3Dモデルを変更できるようになる
- スマホアプリ「カスタムキャスト」で作成したキャラクターを使える

カスタムキャストはこちらからどうぞ! THE SEED ONLINEへのモデルアップロード手順などについては公式の案内を参照してください。 customcast.jp
また、THE SEED ONLINEから取得したモデルはPC上には保存されないので、モデルデータ自体も安全に扱うことができます。
目次
- 目次
- THE SEED ONLINEのアカウントを作成してログインする
- VRMモデルをアップロードする
- カスタムキャストの場合のモデルアップロード
- 他のユーザーが公開しているモデルをアイテム枠に取り込む
- VDRAWでTHE SEED ONLINEのアカウント連携を行う
- キャラクターモデルを使う
- 背景モデルをTHE SEED ONLINEで取り込む
- 3D背景の位置や向きを変える
- ところで配信ってどうやるの?
THE SEED ONLINEのアカウントを作成してログインする
まずはTHE SEED ONLINEのアカウントを作成しましょう!
Twitterやniconicoなどのアカウントがあれば簡単に作成、ログインすることができます。
アカウントを作成し、ログインすると自分のアカウントが持つアイテム枠が表示されます。
 「シードさん」という無課金アバターみたいなキャラクターがいますね。
「シードさん」という無課金アバターみたいなキャラクターがいますね。
これは初期アイテムです。消せませんが、そのうち消せるようになるという噂。
アイテム枠は初期状態で60枠あり、「自分でアップロードしたアイテム」である投稿枠が30枠、「誰かのアイテムを取り込む」ための取り込み枠が30枠あります。
VRMモデルをアップロードする
VRMモデル自体を持っているならば、自分のモデルをアップロードしてみましょう!
持っていない人はここは読み飛ばして構いません。
右上の「アップロード」ボタンを押してアップロード画面に移動します。

利用規約をよく読んで、チェックボックスにチェックを入れます。
ドロップダウンメニューが「キャラクター(VRM)」になっていることを確認し、VRMファイルをドラッグ&ドロップ!
これでモデルがアップロードできます。

アップロードが終わると、情報登録画面に遷移します。

アイコン画像を撮影したり、アイテムの説明文を編集できます。(VRMのライセンス情報は編集できません)
諸々の設定が終わればアップロード完了です!
カスタムキャストの場合のモデルアップロード
カスタムキャストは、スマートフォンアプリから直接THE SEED ONLINEにモデルをアップロードすることができます。

下のメニューにある「VRM出力」からTHE SEED ONLINEの投稿枠にアップロードすることができます。 詳しい手順はアプリの案内を参照してください。(アプリの仕様変更があったら書き換えるのが面倒なので)
他のユーザーが公開しているモデルをアイテム枠に取り込む
THE SEED ONLINEには、他の誰かがアップロードしたモデルを自分のアイテムボックスに取り込む、という機能があります。 自分が使いたいと思った公開アイテムがあれば、それを取り込んで使うことができます。
では、公開アイテムを探してみましょう。
アイテムボックス画面の右上、「公開アイテム一覧を見る」をクリックすると、THE SEED ONLINEで公開されているモデルの一覧が出ます。

ドロップダウンメニューから「キャラクター(VRM)を表示」を選択すると、THE SEED ONLINEにアップされているモデルの中からキャラクターモデルのみを表示できます。(そのほかのカテゴリには小道具、環境があります。)

気に入ったモデルがあればクリックして、「公開アイテム詳細」のページを表示します。

右にある「取り込む」ボタンを押せば、自分のアイテムボックスに公開アイテムが保存されます。
(公開アイテムのアップロード者が非公開にしたり、削除した場合は自分の取り込み枠からも削除されます)

これで連携アプリでモデルを使えるようになりました!
VDRAWでTHE SEED ONLINEのアカウント連携を行う
では、VDRAWでTHE SEED ONLINEと連携してみましょう。
トップ画面の「外部サービスから読み込む」をクリックし、「THE SEED ONLINE」のボタンを押してください。
ブラウザが開き、認証画面が表示されます。
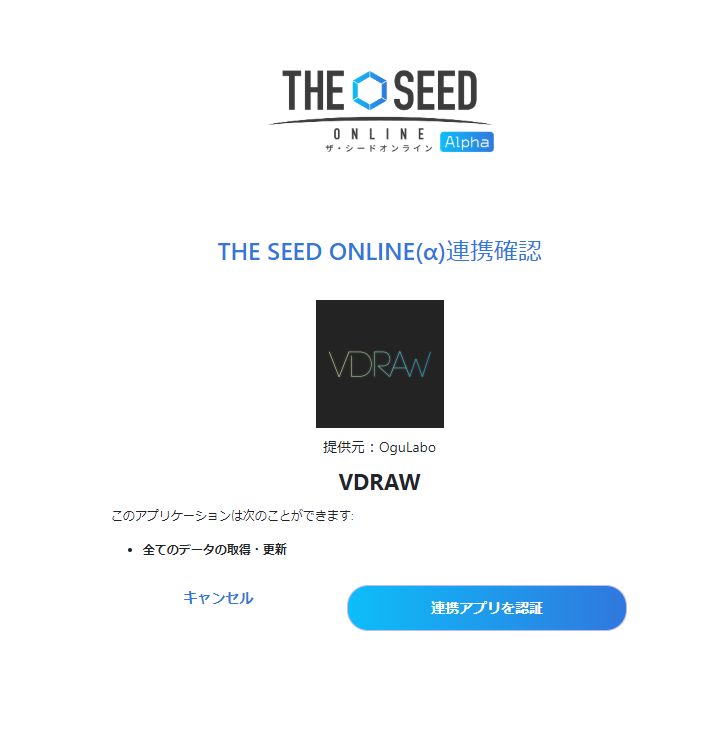
連携許可をすると、「code」と「state」が表示されます。
この文字列をVDRAWに表示された画面に入力し、「連携」ボタンを押してください。
(入力欄の隣にあるペーストボタンを使うと便利です)

連携が完了すると、自分のTHE SEED ONLINEのアイテムボックスに入っているアイテムが表示されていきます。
(THE SEED ONLINE上のカテゴリが「小道具」のものと、VRMのライセンスで利用が許可されていないアイテムは表示されません。)

キャラクターモデルを使う
試しに、前の行程でアイテムボックスに登録したキャラクターモデルを選択してみましょう!
クリックするとダウンロードが始まり、モデルのプレビューが表示されます。
(Auto DownloadのチェックボックスがONの場合)
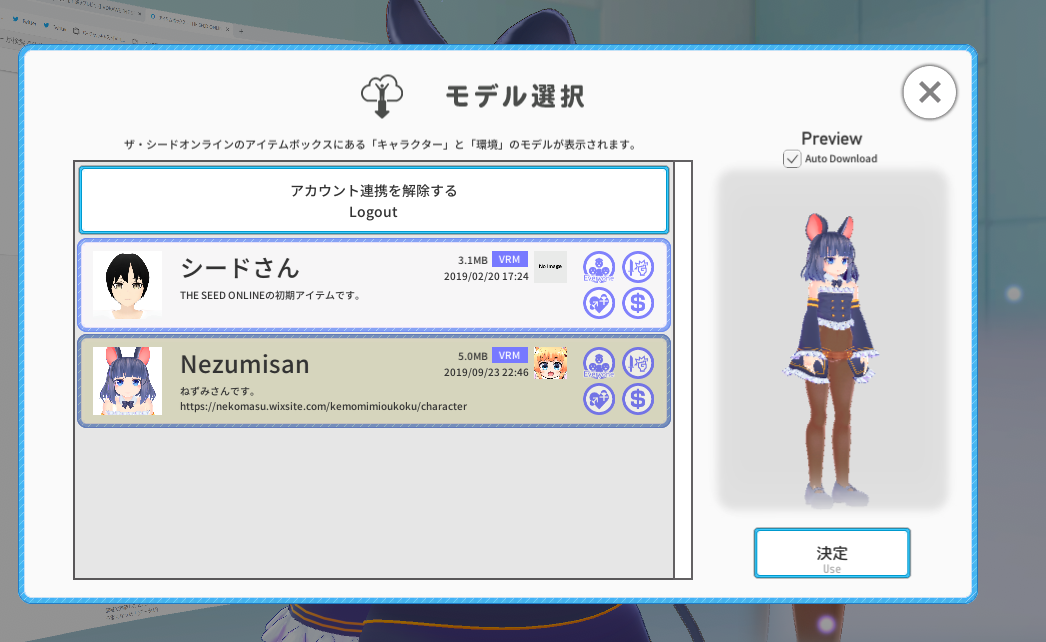
「決定」ボタンを押すと、いつものVRMライセンス画面が表示され、同意するとモデルが使用できるようになります。
背景モデルをTHE SEED ONLINEで取り込む
THE SEED ONLINEと連携したことで、普段はバーチャルキャストで使える3Dの背景モデルがVDRAWでも使えるようになります。
(一部のギミックや物理挙動、スクリプトは動作しません)
THE SEED ONLINEの公開アイテムから、「環境」に設定されているGLBファイル、またはVCIファイルをアイテムボックスに取り込みましょう。

取り込んだ環境アイテムは、VDRAWのモデル一覧に緑の枠で環境アイテムが表示されるようになります。

クリックすると背景モデルをダウンロードして、現在の背景を置き換えることができます。 アニメーションが設定されているGLBやVCIは、AnimationのチェックボックスをONにしてダウンロードするとアニメーションも再生されます。

3D背景の位置や向きを変える
VDRAWのクイックメニューにある「背景設定」の中に、3D背景の位置や向きを変えられるスライダーがあります。
少し操作しづらいかもしれませんが、一応これで向きなどを好みに設定できるようになっています。

ところで配信ってどうやるの?
カスタムキャストのユーザーの方はスマホから配信していたのでPCでの配信に馴染みがないかもしれません。
ニコ生で放送する場合、「N Air」というソフトを使って、パソコンのアプリの画面を取り込んで配信することができます。
詳しい使い方は偉大な先人の皆様がいろいろ記事を書いてくださいっているのでこのへんを読んでみてください。
N Airはニコニコ生放送に特化しているので何かと便利です。
VDRAWの画面を取り込む方法をざっくり説明します。
まず最初に、PC上でVDRAWを起動しておいてください。
「ソース」の「+」をクリックして、ソース選択画面を表示します。
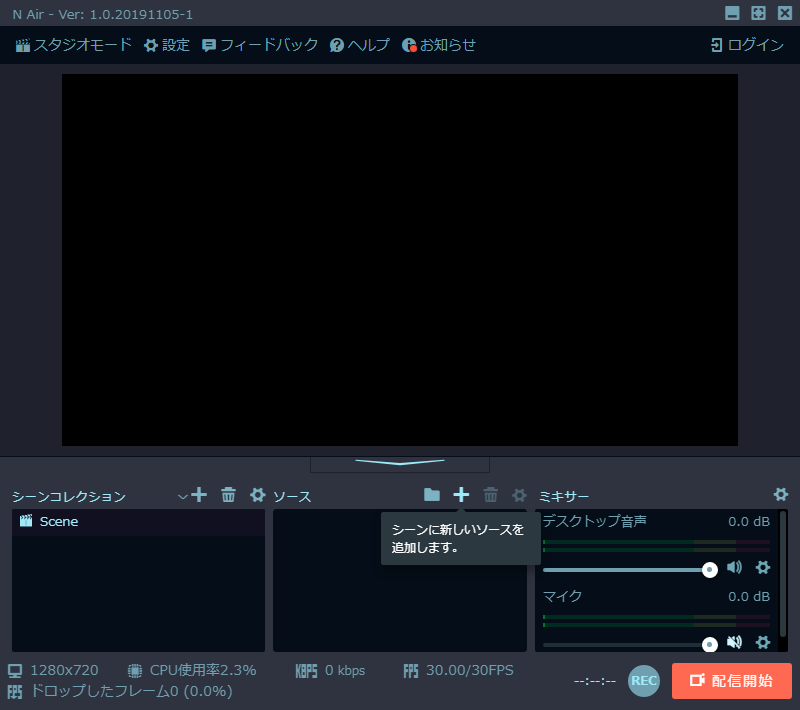
ソースは、「ウインドウキャプチャ」を選択してください。
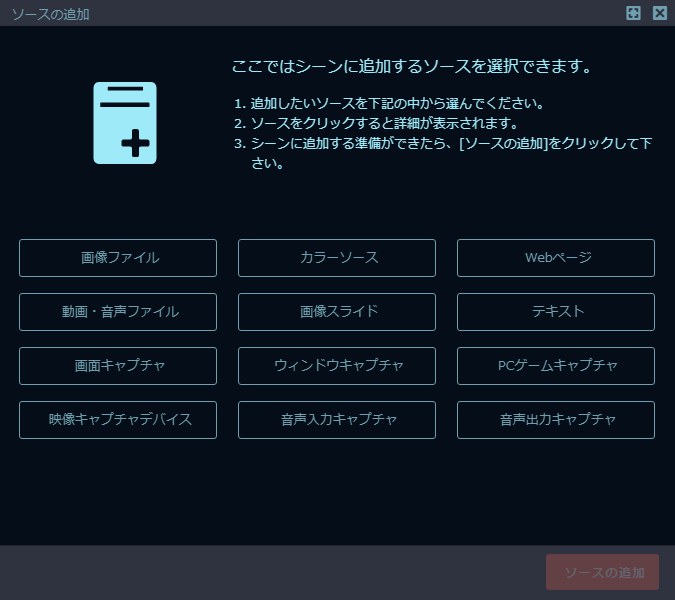
少しすすめると、どのウインドウを取り込むかを選択する画面になります。
ここで、あらかじめ起動しておいたVDRAWがあるはずなのでそれを選択します。

すると、VDRAWの画面が放送画面のレイアウトに表示されます。
ウインドウの大きさは四方にある□をドラッグして変えられます。
ちなみに、「ウインドウキャプチャ」は、 VDRAWが他のウインドウの下に隠れてしまってもしっかりキャプチャしてくれるので安心です!

あとはニコニコのアカウントでログインした状態で配信開始!です!
そのへんの詳しいことはさっき貼った記事とかで見てください!