VDRAW逆引きガイド
「困った!」や、「これがやりたい!」におこたえする記事です。
バーチャルモニターが映らない
バージョン1.6以降の場合は設定の「モニター」からキャプチャするウインドウを変更してみてください。
- Windows8~モードの場合
グラフィックボードがうまく働いていない可能性があります。以下の方法を試してみてください。- VDRAWを一旦閉じ、アイコンを右クリック
グラフィックス プロセッサと共に実行→統合型グラフィックス(既定)で起動
上記の方法はVDRAWの起動ごとに行う必要がありますが、こちらの目玉Pさんの方法ならば恒常的に設定できそうです。(リプライツリーに詳細が載っています。)
BIOSの設定を操作するので自己責任でお願いいたします。
何気にうちのノート(G-Tune)では動作しなかった問題がようやく解決してうちのノートでも使えるようになったので具体的な方法を共有しまっす。
— 目玉P 2018年12月13日
Unity で Windows のデスクトップ画面をテクスチャとして表示するプラグインを作ってみた https://t.co/e73EBd6sXY
- Windows7対応モードの場合
画面取得のプログラムが不安定なため、VDRAWを再起動してみると映ることがあります。
アバターが大きくてバーチャルモニターが見えない
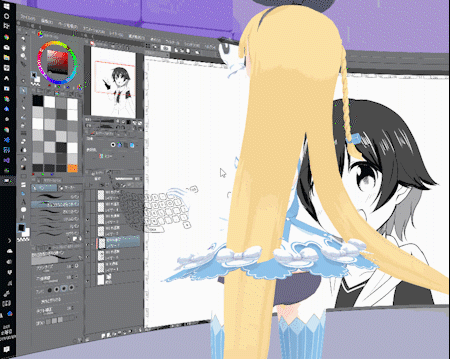
画面右上のアイコンを消したい
- 詳細設定の「システム/その他」からVRMライセンスアイコンの表示・非表示を切り替えることができます。

アバターが小さくて手が届かない・腕が頭に埋まる
- 詳細設定から、以下のものを試してみてください。

VRoidの最低身長設定モデルを使用しています。
また、設定が面倒な場合はVRM読み込み時に表示される同意ボタンの上に「低身長向けの設定にする」というチェックボックスがあるので、それにチェックを入れてから同意ボタンを押すと自動的にいい感じの設定になります。(詳細設定の「システム・その他」タブ内にも同じ設定にできるボタンがあります。)
配布データはWindows8以降モード用の設定です。Win7対応モードではモニターの高さが変わるので導入後に調整してください。
設定を反映してもうまくいかない時は、VDRAWを再起動してみてください。
2頭身のSDキャラなどについては…なんとか頑張ってください…。
ゲームパッドの位置がおかしい、座っている位置を変更したい
クイックメニューの一番下、詳細設定画面から「キーボード・ゲームパッド」の項目を開き、下の方にスクロールすると座っている位置や、ゲームパッドの上下・前後位置を変更できるスライダーがあります。
関節のねじれが気になるので直したい
バーチャルモニターの表示範囲を制限したい
- 詳細設定の「モニター」から表示範囲を変更できます。
- OBSのように、特定のウインドウのみを表示することはできません。

マウスカーソルとペン先がズレている
アバターを読み込んだときにマウスが動いていたり、身長が低いアバターを読み込んだりした時、下の画像のようにペン先がカーソルからズレることがあります。

これを解決するには、クイックメニューの中央にある「キャリブレーション」を実行します。
キャリブレーション中はマウスを動かさないでください。

キャリブレーションがうまくいくと、カーソルとペン先がぴったり合います。

うまくいかない場合はVDRAWを再起動してもう一度試してみてください。
モデルを変更したい
- クイックメニューからTOPに戻り、新しいモデルを読み込ませてください。
GIFを撮影してTwitterに投稿したい
- クイックメニューからTwitter連携・GIF撮影をクリックしてください。
- Twitterに投稿したい場合、アカウント連携ボタンを押し、PINコードを送信してください。
- 撮影設定を操作して、撮影時間と撮影間隔を決めてください。
- GIFツイートに付属させたい文章を入力してください。
- 録画開始ボタンを押すとUIが消え、撮影が始まります。
GIF撮影の進行状況を知りたい
- 撮影中はVDRAWの画面下部にゲージが表示されます。その進み具合から現在の進捗を把握することが可能です。撮影が終わるとゲージは消えます。

カメラアングルを変えたい
- 詳細設定から「カメラ」の項目を開くとカメラの位置や向きを変えられます。
カメラアングルなどの状態を保存したい
- 詳細設定の「システム/その他」にある
プリセット設定で、詳細設定で変更した設定を最大3つまで保存できます。 - プリセットデータは
VDRAW/VDRAW_Data/StreamingAssetsフォルダにJSON形式で保存されています。別名でコピーしておけば、3つ以上設定を保存しておくことも可能です。JSONを直接編集することもできますが、データが壊れる可能性が高いのでおすすめはしません。
背景画像を変更したい
- 背景にしたい画像(JPGまたはPNG)を
VDRAW/Imagesフォルダに保存します。 - クイックメニューから背景設定をクリックしてください。
背景に画像を使用するにチェックを入れると背景が変わります。- メニュー右側のリストから背景にしたい画像のボタンをクリックします。
現在の画像をデフォルトに設定ボタンをクリックすると、再起動後も背景画像が保持されます。