シングルモニターでVDRAWの録画/配信を行う方法
この記事は古い記事です。現行のVDRAWにはウインドウキャプチャ機能と仮想Webカメラ出力がありますので、そちらをご利用ください。
ウインドウキャプチャ
設定の「モニター」でウインドウキャプチャ機能を使うと特定のウインドウだけをVDRAW内のモニターに映すことができます。画面がデスクトップ映像で無限ループするのを防ぐことができます。
仮想Webカメラ出力
設定の「システム/その他」で仮想Webカメラ機能を使うと、OBSなどの配信ソフトでVDRAWの映像を受け取ることができるうえ、VDRAWのウインドウを最小化しても映像は更新され続けます。
↓ここから古い記事
こんにちはおぐらです。
今回はよくある「VDRAWってデュアルモニター専用なんですか?」という疑問にお答えします。
結論から言えば、シングルモニターでも録画・配信は可能です!
…配信環境としてちょっとキツいのは否定できませんが…
シングルモニターで録画・配信をする
まず、配信について色々わかってる人向けに軽く説明をします。
解決方法はシンプルで、
OBSやN Airの「ウインドウキャプチャ」を使い、ほかのウインドウの裏に隠れてしまったアプリの録画・配信を行います。
(※「画面キャプチャ」ではなく「ウインドウキャプチャ」を使ってください)
以上の説明で分かる方はここから下は読まなくても大丈夫です。
OBSやN Airの導入
OBS(Open Broadcaster Software)は配信によく使われる、PCの画面や外部の映像入力を取り込んで配信や録画が行えるソフトです。
N Airは、OBSをニコニコ生放送に特化させたソフトです。OBSでできることはほとんど網羅したうえで、ニコニコ生放送の番組作成や、配信解像度などをニコ生向けの配信設定に勝手に設定してくれたりする便利なソフトです。
OBSはここから、
N Airはここからダウンロードできます。
なお、今回はOBSで説明します。
VDRAWを起動する
とりあえずVDRAWを起動しておきます。

シングルモニターだと画面が無限に続きますね。
ウインドウキャプチャのソースを追加する
OBSを起動します。

左下の「ソース」にある「+」をクリックして、「ウインドウキャプチャ」を選択します。

以下の画面が出るので、そのまま「OK」を押します。

「ウインドウ」のプルダウンメニューから、「[VDRAW.exe]: VDRAW」を選択して「OK」をクリック。

するとVDRAWの画面が表示されます。
 上の画面のように表示が小さい場合は、枠の■をドラッグして大きさを変更してください。
上の画面のように表示が小さい場合は、枠の■をドラッグして大きさを変更してください。
録画や配信を行う
今回は録画の説明のみをします。
OBSを使った配信方法は他サイトを参考にしてください。
OBSの右下にある「設定」をクリックし、設定画面を開きます。
左のメニューの「出力」をクリック。

「録画」の項目がありますね。
録画フォーマットがflv形式になっているので、このままだと低画質になったり、ファイルが大きかったり、そもそも再生できなかったりと色々不便です。
現代のメジャーなフォーマット「mp4」に変更しましょう。

これで録画ができるようになりました。
あとは「OK」で設定画面を閉じ、OBS右下にある「録画開始」ボタンを押すと録画ができます。
配信する場合はストリームキー等の設定をすれば「配信開始」で配信が可能です。

この「ウインドウキャプチャ」を使った録画・配信方法ならば、OBSやVDRAWがペイントソフトの裏側に隠れてしまっても録画が可能です。
どんどん活用していきましょう!
余談:Windows10の仮想デスクトップを使う
それでも、1画面にごちゃごちゃとウインドウがあるのはわずらわしいですよね。
そこで、「仮想デスクトップ」を活用します。 タスクバーのWindowsボタンの隣に「タスクビューボタン」があるので、クリック。
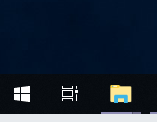
すると、開いているウインドウがずらっと並ぶ画面が表示されます。

その左上に「+新しいデスクトップ」があるので、クリックすると仮想デスクトップが作成されます。
追加されたデスクトップにウインドウをドラッグして仮想デスクトップに移動させることができます。

OBSは仮想デスクトップも貫通してウインドウを録画できます。別デスクトップに配置したVDRAWでもキャプチャ可能です。
以上!お役に立ちましたか?
お金とスペースに余裕がある場合は思い切ってモニターを買っちゃいましょう。
やっぱりシングルディスプレイで配信するのはVDRAWに限らずそもそも難しいので…
【お絵かき向け】VDRAWの知られざる機能「Twitter GIF投稿機能」
VDRAWをいつもお使いいただきありがとうございます。
今回は、作者である私が「欲しい!」と思って頑張って実装したものの、ユーザーにはほとんど使われていない機能「TwitterへのGIF画像投稿機能」をご紹介します。
GIF投稿機能とは?
VDRAWでの作業風景をGIF画像として撮影し、Twitterに投稿できる機能です。
配信中でも自動で↓こういうツイートをしてくれます。
作業配信中… https://t.co/xADlaLrACb #VDRAW pic.twitter.com/qM4uz5Wqkr
— おぐら@VDRAW1.4.0公開! (@OGOG_Ogura) May 26, 2019
↑のGIFは、30分間の作業を12秒おきに撮影し、連番の静止画を繋げたGIFです。
GIFの生成は完全に自動なので配信側は最初に「録画開始」ボタンを押すだけ。
この機能、何が嬉しいかというと
- 作業配信中でも勝手に配信に誘導するツイートが可能 (作業を中断しなくていい)
- GIF画像なので動画と違い、Twitterのタイムラインで再生されやすい(目に付きやすい)
- 静止画キャプチャを繋げるだけなので、処理負荷がかからない(録画ではないため)
- 撮影終了時に通知が出るため、次の撮影も忘れにくい
…最高かよ!!
ちなみに、お絵かき以外の配信(3Dモデリングやゲームなど)は、画面の切り替わりが多いため、GIF画像にしてもあまり映えません。
ゲームはスピードが速いですし、モデリングは視点変更が多いですからね…画面の変化がゆっくりなお絵かきでこそ生きる機能なのです。
やり方
Twitterアカウントを連携する
VDRAWのクイックメニューの上から3番目にある、Twitterアイコンをクリックします。
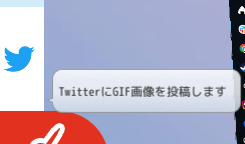
設定画面が表示されます。
「Twitter連携」のボタンを押すとブラウザが開き、Twitterの連携画面が開きます。
※Twitterアカウントを連携しなくてもGIF画像の撮影はできます。(自動ツイートが使えないだけ)


連携するとPINコードが表示されるので、数字をコピーしてVDRAWのPINコード入力欄に貼り付けてください。

「PINコード送信」ボタンを押すとTwitterアカウントが連携されます。

アカウントが連携されました。
GIFの撮影設定をする
続いて設定するのはこの部分。GIFを撮影する時間などを設定します。

- 撮影する時間:何分間の作業をGIFにするか
- キャプチャ間隔:何秒おきに静止画をキャプチャするか
GIFをTwitterに投稿する際は、15MB以下のファイルでないとアップできません。
15MBを超えたGIFは投稿されないので注意が必要です。
大体キャプチャ200枚くらいでGIFが15MB程度になりますが、色数などによっては15MBをオーバーします。 15MBオーバーを防ぐため、GIF合計コマ数が上限200になるように自動で調整されますが、多くても180くらいに収めておくといい感じです。
なのでオススメは30分間、12秒おきの撮影間隔くらいです。
自動ツイートの文面を設定する
最後にこちら。自動ツイートをする際の文面を設定できます。

作業配信をしている場合、配信URLなどをつけておくと視聴者を集められるかもしれません。

録画開始!
では設定は終わりです。「録画開始」ボタンを押して撮影開始です!
ちなみに、撮影の進み具合は画面下部にゲージで表示されます。

このゲージがいっぱいになって消えたとき、GIFの生成が終了したことを示します。(Twitter投稿はゲージが消えたあとに行われるので、投稿まで少しラグがあります)
設定でGIF生成時の通知をONにしている場合、GIFが生成されるとこんな感じで通知が出ます。

通知が出るので次の録画開始を忘れることは少ないですし、2回目以降は「録画開始」を押すだけでOKです。
これで作業をしていても手軽にTwitterで宣伝をすることができます!
さらに時間指定で通知が来るため、30分おきに休憩、なんてことも。
たくさん活用してもらえると嬉しいです~~~!
VDRAWでいろいろな放送画面をつくろう!
いつもVDRAWをご利用いただきありがとうございます!おぐらです。
今回はVDRAWの詳細設定をいじって色々な放送画面の作例を紹介します。
基本編
お絵かきを邪魔しない!
お絵かき中、絵を見せたいのに前にいるアバターが邪魔!という時は
アバター設定のアバターを透明にするにチェックを入れて、
不透明度のスライダーでアバターを透かしましょう。

キーボード設定でアバターの不透明度と同期にもチェックを入れると、キーボードも透明になります。
ローアングラーになる!
メインカメラのアングル(上下の回り込み)を上下にいじるとちょっとダイナミック感が増します。
 右下にあるワイプ画面はドラッグすると位置を変更できます。
右下にあるワイプ画面はドラッグすると位置を変更できます。
ちなみにカメラアングルは をクリックすると、マウスで簡単に操作できるモードになります。
をクリックすると、マウスで簡単に操作できるモードになります。

中級編
背景画像を変えて個性を出す!
フランスでお絵かきをしてみました。結構印象変わりますね~

まずは背景にしたい画像をVDRAW.exeと同じ場所にあるImagesフォルダの中に保存します。
 クイックメニューの
クイックメニューの をクリックすると
をクリックすると背景設定が開きます。

背景に画像を使用するにチェックを入れ、右側のリストに表示されているファイル名のボタンを押すと、背景が切り替わります。
.jpgと.pngに対応しています。Imagesフォルダに入れたのにリストに表示されていない場合はリストを更新を押してください。
画像は16:9の比率だといい感じに入ります。それより横長の画像は上下に白い線が入るので注意!
上級編
OBSでクロマキーできる画面を作る!
<2019/06/25追記>
アップデートで右クリックメニューの「アングルプリセット」から超簡単にクロマキーできるようになりました!
以下の内容は古いうえにめんどくさい内容となります。
いろいろな設定を操作するとこんな画面を作ることもできます。

まるで2DVTuberのようですね。でも指はちゃんとキーボードを叩きますよ。
やり方はちょっと複雑です。
クイックメニューで
スタイル変更を選び、TYPING STYLEやGAMING STYLEにします。背景設定で背景を緑クロマキーの画像に設定します。
VDRAWには最初からChroma_key_Green.pngという画像が用意されています。背景設定の背景透過/描画というボタンを押し、ワイプ画面の背景を透過します。

詳細設定のアバター設定で、アバターを半透明にするにチェックし、不透明度を0にします。キーボード・ゲームパッド設定で、アバターの不透明度と同期にチェックを入れます。 を押してカメラのダイレクト操作モードを起動し、モニターが画面外になるようにカメラアングルを調整します。(モニターを真横から見るアングルで、カメラ位置を左右に動かすとよさげ)
を押してカメラのダイレクト操作モードを起動し、モニターが画面外になるようにカメラアングルを調整します。(モニターを真横から見るアングルで、カメラ位置を左右に動かすとよさげ)詳細設定のシステム/その他から、パーティクル(白いふわふわ)を表示すると画面右上のVRM権利情報アイコンを表示するのチェックを外します。- 多分このままだとアバターが上を向きやすくなってしまっています。その場合、
詳細設定のモニターにあるモニターの高さを低くします。 詳細設定のカメラの下の方にある、ワイプカメラの画角(ズーム)を、やや大きい値にしてワイプの枠内にアバターが収まるようにします。- 設定画面を閉じ、ワイプ画面にマウスカーソルを合わせてマウスホイールを上下にスクロールして、ワイプ画面自体の大きさを調整します。
もともと小さいワイプ画面を無理やり大きくしているのでちょっと画質は粗くなりますが、各自許容範囲で大きさを調整してみてください。
いろいろ変更した設定も、システム/その他からプリセットを保存すればワンクリックで変更できるようになります。(背景設定とワイプ位置・大きさは除く)
OBSでVDRAWをウインドウキャプチャして、クロマキーのフィルタをかければこの通り、ゲーム画面と重ねて配信なんかもできます。

特に文字情報をはっきり見せたい場合なんかはこういうキャプチャ方式の方がいいかもしれませんね。
以上、VDRAWの設定をいじり倒すとクロマキーもできるよ!って事を言いたかった記事でした。
…え、VDRAWをまだお持ちでない?
それは大変!今すぐこちらからダウンロードしましょう!
VRMモデルはニコニ立体やVRoid Hubでダウンロードできますし、将来的にはTHE SEED ONLINEやVRoid Hubとの連携も予定していますので、それらに対応した/対応予定であるアバター作成アプリ(MakeAvatarやカスタムキャスト)で作っておくのもオススメですよ・・・!
VDRAW逆引きガイド
「困った!」や、「これがやりたい!」におこたえする記事です。
バーチャルモニターが映らない
バージョン1.6以降の場合は設定の「モニター」からキャプチャするウインドウを変更してみてください。
- Windows8~モードの場合
グラフィックボードがうまく働いていない可能性があります。以下の方法を試してみてください。- VDRAWを一旦閉じ、アイコンを右クリック
グラフィックス プロセッサと共に実行→統合型グラフィックス(既定)で起動
上記の方法はVDRAWの起動ごとに行う必要がありますが、こちらの目玉Pさんの方法ならば恒常的に設定できそうです。(リプライツリーに詳細が載っています。)
BIOSの設定を操作するので自己責任でお願いいたします。
何気にうちのノート(G-Tune)では動作しなかった問題がようやく解決してうちのノートでも使えるようになったので具体的な方法を共有しまっす。
— 目玉P 2018年12月13日
Unity で Windows のデスクトップ画面をテクスチャとして表示するプラグインを作ってみた https://t.co/e73EBd6sXY
- Windows7対応モードの場合
画面取得のプログラムが不安定なため、VDRAWを再起動してみると映ることがあります。
アバターが大きくてバーチャルモニターが見えない
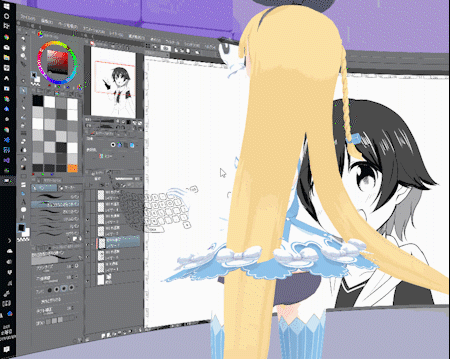
画面右上のアイコンを消したい
- 詳細設定の「システム/その他」からVRMライセンスアイコンの表示・非表示を切り替えることができます。

アバターが小さくて手が届かない・腕が頭に埋まる
- 詳細設定から、以下のものを試してみてください。

VRoidの最低身長設定モデルを使用しています。
また、設定が面倒な場合はVRM読み込み時に表示される同意ボタンの上に「低身長向けの設定にする」というチェックボックスがあるので、それにチェックを入れてから同意ボタンを押すと自動的にいい感じの設定になります。(詳細設定の「システム・その他」タブ内にも同じ設定にできるボタンがあります。)
配布データはWindows8以降モード用の設定です。Win7対応モードではモニターの高さが変わるので導入後に調整してください。
設定を反映してもうまくいかない時は、VDRAWを再起動してみてください。
2頭身のSDキャラなどについては…なんとか頑張ってください…。
ゲームパッドの位置がおかしい、座っている位置を変更したい
クイックメニューの一番下、詳細設定画面から「キーボード・ゲームパッド」の項目を開き、下の方にスクロールすると座っている位置や、ゲームパッドの上下・前後位置を変更できるスライダーがあります。
関節のねじれが気になるので直したい
バーチャルモニターの表示範囲を制限したい
- 詳細設定の「モニター」から表示範囲を変更できます。
- OBSのように、特定のウインドウのみを表示することはできません。

マウスカーソルとペン先がズレている
アバターを読み込んだときにマウスが動いていたり、身長が低いアバターを読み込んだりした時、下の画像のようにペン先がカーソルからズレることがあります。

これを解決するには、クイックメニューの中央にある「キャリブレーション」を実行します。
キャリブレーション中はマウスを動かさないでください。

キャリブレーションがうまくいくと、カーソルとペン先がぴったり合います。

うまくいかない場合はVDRAWを再起動してもう一度試してみてください。
モデルを変更したい
- クイックメニューからTOPに戻り、新しいモデルを読み込ませてください。
GIFを撮影してTwitterに投稿したい
- クイックメニューからTwitter連携・GIF撮影をクリックしてください。
- Twitterに投稿したい場合、アカウント連携ボタンを押し、PINコードを送信してください。
- 撮影設定を操作して、撮影時間と撮影間隔を決めてください。
- GIFツイートに付属させたい文章を入力してください。
- 録画開始ボタンを押すとUIが消え、撮影が始まります。
GIF撮影の進行状況を知りたい
- 撮影中はVDRAWの画面下部にゲージが表示されます。その進み具合から現在の進捗を把握することが可能です。撮影が終わるとゲージは消えます。

カメラアングルを変えたい
- 詳細設定から「カメラ」の項目を開くとカメラの位置や向きを変えられます。
カメラアングルなどの状態を保存したい
- 詳細設定の「システム/その他」にある
プリセット設定で、詳細設定で変更した設定を最大3つまで保存できます。 - プリセットデータは
VDRAW/VDRAW_Data/StreamingAssetsフォルダにJSON形式で保存されています。別名でコピーしておけば、3つ以上設定を保存しておくことも可能です。JSONを直接編集することもできますが、データが壊れる可能性が高いのでおすすめはしません。
背景画像を変更したい
- 背景にしたい画像(JPGまたはPNG)を
VDRAW/Imagesフォルダに保存します。 - クイックメニューから背景設定をクリックしてください。
背景に画像を使用するにチェックを入れると背景が変わります。- メニュー右側のリストから背景にしたい画像のボタンをクリックします。
現在の画像をデフォルトに設定ボタンをクリックすると、再起動後も背景画像が保持されます。
VDRAW オンラインマニュアル
目的別リンク
◆総合
- フェイストラッキングの使い方/設定の解説
- VDRAWが重い!負荷を下げる方法
- 配信ソフトでVDRAWのキャプチャができない時の対処法
- ウインドウキャプチャするとウインドウがチカチカするときの解決策
- モニター1枚でVDRAWを使う
- THE SEED ONLINEと連携してスマホ製のアバターや背景3Dモデルを変更する
- 【重要】カスタムキャストのアバターが突然リストに表示されなくなった時の対処方法
- そのほか
◆お絵かき向け情報
◆ゲーム向け情報
不具合かな?と思ったら↓ ogog-ogura.hatenablog.jp
その他質問・要望などはTwitterやマシュマロ、OguLaboのDiscordサーバーで受け付けています。
必要スペック
- windows8.1以降のOS(バージョン1.5.0まではWindows7でも利用可能)
- OpenGL 4.3以降をサポートしたGPUかCPU
- VC++2015以降のランタイム(vc_redist.x64.exe)をインストール済(ないとフェイストラッキングが動きません)
グラフィックボードがなくても動きますが、低価格帯のものでも何かしら積んでおくと快適に動作します。
フェイストラッキングを使うとCPU負荷が上がるため、使いたい場合はCore i5以降くらいの強めのCPUを積んでいるといいでしょう。
これ以降の内容は古いバージョンのものが含まれます。(アプデのペースに記事の整備が追い付いていないため)
起動方法

VDRAW.exe をダブルクリックで起動します。
起動前設定

「Windowed」のチェックを外すとフルスクリーンで起動します。
通常はチェックを入れての運用をおすすめします。推奨解像度は1280*720です。
バージョン1.8.0よりこの画面は表示されなくなりました。(Unityの仕様変更なのでどうしようもない)
起動モードの違い(※バージョン1.6以降は表示されません)
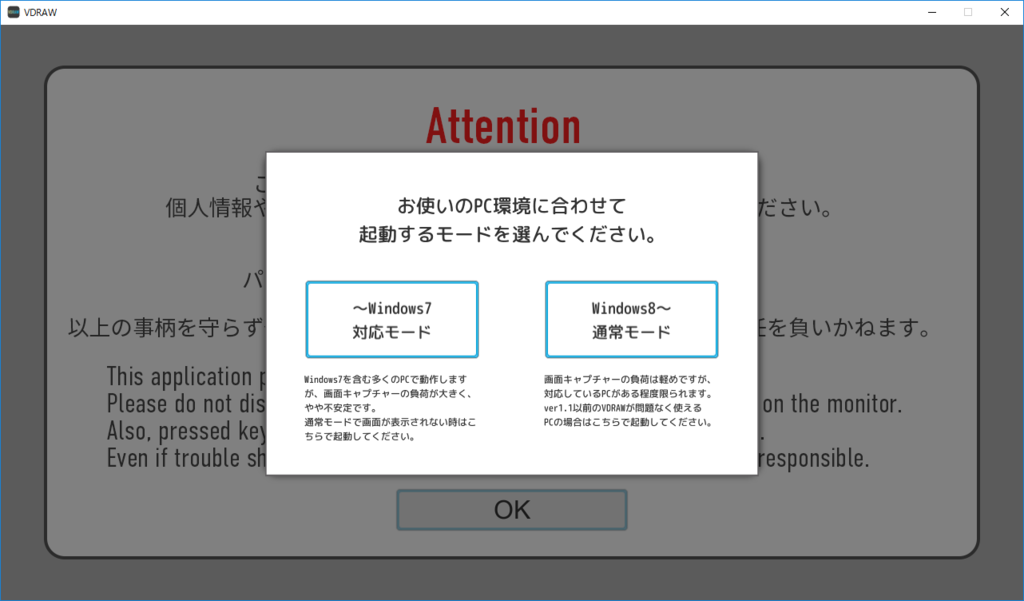
| モード | 解説 |
|---|---|
| Windows7対応モード | 画面取得の仕組みが古く、動作がやや重いですがWindows7で動作します。Widows8以降でも使えます。 |
| Windows8~標準モード | Windows8から追加された、動作が軽いAPIを使用して画面を取得しています。 |
VRMモデル情報画面

読み込んだVRMモデルのメタ情報を表示します。
モデルに「その他のライセンスURL」が設定されている場合は、URL内容を確認する旨の画面が表示されます。

メイン画面

| No | 項目 | 解説 |
|---|---|---|
| 1 | バーチャルモニター | モニターの映像が表示されます。 表示できない場合は専用のエラー画像が表示されます。 |
| 2 | ワイプ画面 | アバターの顔を映す画面です。ドラッグで位置を移動できます。 また、マウスホイールを回すことで大きさを変更できます。Spaceキーで位置をもとに戻します。 |
| 3 | ライセンスアイコン | 読み込んだVRMモデルに付属するライセンスをアイコン表示しています。 詳細設定から消すことも可能です。(有料版のみ) |
| 4 | VRMモデル | 読み込んだVRMモデルです。 |
| 5 | クイックメニュー | 画面左端にマウスカーソルを合わせると表示されるメニューです。 さまざまな機能を使うことができます。(詳細はクイックメニューの項にて) |
クイックメニュー

| No | 項目 | 解説 |
|---|---|---|
| 1 | トップに戻る | トップ画面に戻ります。 アバターを変更したい時はここから。 |
| 2 | スタイル変更 | アバターの動作スタイルをタイピングやゲーム向けのものに変更します。 |
| 3 | Twitter連携・GIF撮影 | Twitterと連携し、タイムラプスGIF画像を投稿できます。 撮影は連携なしでも可能です。 |
| 4 | キャリブレーション | ペン先の位置をマウスポインターの位置に合わせます。 |
| 5 | 背景変更 | 背景に好きな画像を設定できます。 |
| 6 | 表示画面変更 | バーチャルモニターに映すモニターを変更します。 モニターが複数ある時に有効です。 |
| 7 | 詳細設定 | バーチャルモニターの位置や大きさ、カメラアングルなどを調整できます。 Sキーで開くこともできます。 |
バージョン1.8.0以降、6の表示画面変更は「フェイストラッキング設定」になりました。
Twitter連携・GIF撮影
別の記事に詳しい説明が載っています。

| No | 項目 | 解説 |
|---|---|---|
| 1 | 連携ボタン | ブラウザを起動し、Twitterの連携許可ページを開きます。 |
| 2 | PIN入力欄 | 連携許可後、表示されたPINコードを入力する部分です。 |
| 3 | 録画設定欄 | 録画する総時間とキャプチャの間隔を設定することができます。 |
| 4 | ツイート文入力欄 | ここに入力した文章がGIFツイートに付属されます。 120文字まで入力可能です。 |
| 5 | 録画開始・中断ボタン | 録画を始めるボタンです。 中断ボタンは録画中のみ有効になります。 自動ツイート設定にチェックが入っている場合、 録画が終わると自動的にツイートまで行われます。 |
| 6 | その他の設定 | 録画やツイートについて、細かく設定が可能です。 自動ツイートがOFFの場合、録画後にTweetボタンを押すとツイートできます。 また、GIFはローカルに保存されるので他のSNS等で共有することも可能です。( VDRAW/Media/gif に保存されます) |
- Twitterに投稿できるGIFの最大サイズは15MBです。15MBを超えるとツイートに失敗します。
- 録画機能では、200コマのGIFでおよそ14MB~15MBになります。200コマギリギリの設定だと、場合によっては15MBを超えることがあるかもしれません。
- 時間設定スライダーは最大200コマとなるように自動で調整されます。
- 録画中断ボタンで録画を止めた場合、GIFは生成されません。設定された時間いっぱいになった時に初めて生成処理が入ります。
- 録画中の進捗状況は、画面下部にゲージで表示されます。このゲージがいっぱいになった時にGIF生成が始まります。

背景設定

| No | 項目 | 解説 |
|---|---|---|
| 1 | 背景モード切り替えトグル | チェックを入れると背景に画像を使用するモードになります。 |
| 2 | デフォルトボタン | 現在背景に設定されている画像をデフォルト設定にします。 再起動後に背景を再設定する必要がなくなります。 |
| 3 | 画像リスト | VDRAW/Imagesフォルダに保存されているjpg, png画像を表示しています。クリックすると背景がその画像に変わります。 |
| 4 | ワイプカラー選択 | ワイプ画面の背景色を設定できます。 「背景透過/描画」ボタンを押すとワイプ背景を透過できます。 |
表情変更について
以下のキーやボタンが割当てられています。
| 表情 | キー |
|---|---|
| JOY | Shiftキー, マウスホイールクリック |
| ANGRY | Ctrlキー, 右クリック |
| SORROW | Altキー |
| FUN | Enterキー |
リップシンク
VDRAWではマイクの音声からアバターの口を動かしています。
起動時は規定の録音デバイスが対象になりますが、詳細設定の「システム/その他」から変更可能です。
詳細設定

| No | 項目 | 解説 |
|---|---|---|
| 1 | アバター設定 | アバターの不透明度や位置、手首の角度などを調整できます。 |
| 2 | キーボード設定 | キーボードの位置や色などを調整できます。 |
| 3 | カメラ設定 | カメラの位置や角度、ズームなどを調整できます。 |
| 4 | モニター設定 | バーチャルモニターの表示範囲の指定や、位置、大きさの調整ができます。 |
| 5 | システム/その他 | 設定項目のプリセット保存やマイク設定、フレームレートなどを変更できます。 |
VDRAWを閉じた際に、自動で設定は保存されます。(プリセットには影響しません)